关键词: 教师资格证

扫码添加专属备考顾问
▪ 0元领取考点真题礼包
▪ 获取1对1备考指导
《加工图片素材》教案
一、教学目标
【知识与技能】
正确使用图像处理软件对图片进行处理。
【过程与方法】
通过使用照片编辑器,进行简单的图像修饰与合成,培养学生的实操能力;通过作品创作,培养学生想象力和创新能力。
【情感态度与价值观】
通过体验不同的软件处理图像,能形成积极主动学习和利用图像处理技术参与图像作品创作的态度,激发学生创作的欲望,体验和感受图像处理后达到效果的魅力。
二、教学重难点
【重点】
掌握剪裁工具,学会使用“照片编辑器”处理图像
【难点】
灵活使用照片编辑器来处理图像
三、 教学过程
1.导入:引出课题
观察以下两幅图,思考:这两幅图有什么区别?你更喜欢哪一幅?为什么?
利用观察法,激发学生的学习兴趣和求知欲,从而有目的的引出探究的任务。学生通过论得知:第二幅图比第一幅图色彩鲜艳,第一幅图整体很暗。
作品展示:紧接着,老师通过大屏幕依次展示几幅优秀作品。
引出本节课课题《加工图片素材》。
2.新课讲授:用图像处理软件进行图像处理
老师打开“操场”素材,老师需要加工处理这张图像,有以下几个任务需要完成。
任务 1:适当剪裁图片。要求:画面简洁,只突出“跑道”的形象。
任务 2:调整图片的亮度、对比度等。
请大家先自己动手试一试,有哪些方法可以实现这一要求。
同学们之前已打开电脑,这时同学们已迫不及待的打开素材尝试,我进行巡视、观察。看大家都基本上完成后,请其中 1 位同学上去展示制作过程和结果。

(2)用 PowerPoint 中的“图片”工具栏调整亮度、对比度和灰度系数
提问:大家看他做的对不对?你们是不是都按这种方法来做的?
发现学生们多数都是用自己之前学过的 PowerPoint 软件对图像进行剪裁。老师对同学们的做法表示肯定与鼓励。
今天我们使用“照片编辑器”加工图像。
教师演示利用“照片编辑器”完成以上 2 个任务:
(1)使用“照片编辑器”剪裁图片
(2)用“照片编辑器”调整亮度、对比度和灰度系数
先让同学们自己尝试利用“照片编辑器”完成,教师指导。
教师在巡视过程中发现,同学们一个菜单一个菜单找,对软件不是很熟悉,教师直观演示,加深学生学习利用该软件加工处理图像的印象,边示范边讲解:
(1)要在“照片编辑器”中剪裁图片,可以按“选定图像的局部→复制到剪贴板→贴为新图像→存盘的顺序来操作。

先让学生大胆尝试,教师最后进行直观的演示,突破了重点与难点。
思考 1:如何为“跑道”周边的小树丛添加一些艳丽的花朵。
这时,分组讨论并尝试操作,学生纷纷开动脑筋,老师在一旁加以指导。
最后,老师点拨:可利用 Photoshop 中的“钢笔”工具先将花朵抠出,再利用“选择”工具将其花朵移动,并适当缩放后放置树丛的合适位置。
学生继续练习,老师继续在一边指导。
思考 2:老师发现花朵颜色不是很鲜艳,我们如何利用“照片编辑器”为图片添加一些效果?
老师操作,学生观察:打开图片后,单击菜单栏里的“效果”选项,可以打开一个命令菜单,其中列出了 14 种效果命令。前 6 种是特殊效果命令,如“清晰”“柔化”等;后 8种是艺术效果命令,如“浮雕”“水彩”等。利用这些效果命令,可以改变图片的视觉效果。
例如,打开一幅图片后,执行“效果→浮雕”命令,出现“浮雕”对话框。这时,按左图中的指示操作,可以得到右图所示的效果。
学生继续尝试为图片添加一些效果。
3.巩固尝试
同学们打开素材 2,完成对素材 2 的图像加工,大家尝试做一做。
最后,请一位同学说明制作过程。老师与其他学生一起点评,并给与鼓励。
4.成果展示,评价与拓展
自己评:让学生在小组内自己给自己的作品作解说。
互相评:各小组选取一幅作品作为代表,全班互相评价。演示、解答自学目标,共同交流解决问题。
谁的作品最有趣:大家说说谁的作品最有趣,有趣在哪里?他使用了哪些技巧?
④延伸与拓展:要把校园一景和溜冰两幅图组合起来,操作要点如下:
在“画图”窗口中打开图片文件“校园一景”,在“照片编辑器”窗口中打开图片文件“溜冰”。

切换到“画图”窗口中,打开“图像”菜单,取消“不透明处理”命令前的√标志,然后把剪贴板里的图片复制到画面中,再拖到合适的位置。
在“画图”窗口中输入文字“生命在于运动”,然后保存“画图”窗口里的图片。
总结:通过计算机进行拼接、组合的加工处理,丰富了同学们的想象力。同学们通过动手操作,发现组合图片时可以使用同一个图像处理软件,也可以使用几个不同的软件。利用多个窗口操作时,选定、复制、粘贴等操作都是在当前窗口中进行的,因而应注意及时切换窗口。
四、 板书设计
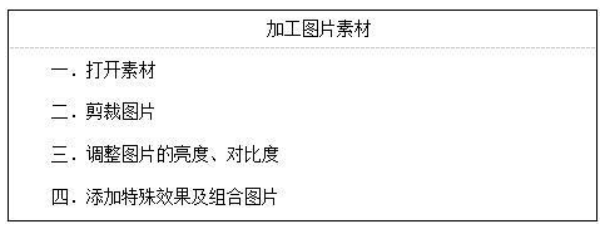
五、 教学反思

相关推荐:
手机登录下载
微信扫码下载
微信扫一扫,即可下载