关键词: 教师资格证

扫码添加专属备考顾问
▪ 0元领取考点真题礼包
▪ 获取1对1备考指导
全国教资备考群:737804026(点击进群,群内定期分享教资备考笔面通关资料包,并有客服老师答疑解惑)
内容:
使用表格可以简捷、直观地展示文档内容,使分类更加清晰,也会方便读者对文档内容的理解。
本课任务:插入表格;增加与删除行或列;调整表格的行高和列宽。
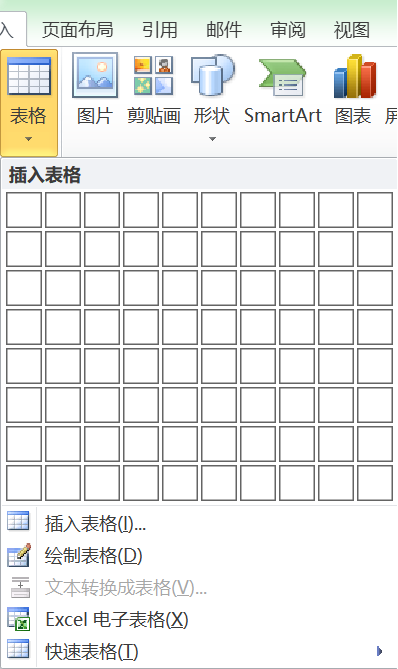
任务一:插入表格
1.将光标定位到要插入表格的位置;
2.单击【插入】选项卡中的【表格】按钮;
3.移动鼠标选择表格的列数和行数,如“2*8”,单击左键,文档中就插入了一个2列8行的表格;
4.将光标定位到单元格中,按提示输入文字内容。
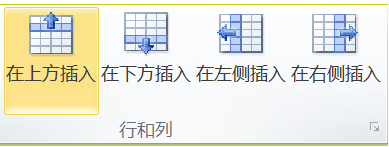
任务二:增加与删除行或列
1.将光标定位到表格第一行的第一个单元格内;
2.在【表格工具】→【布局】选项卡中,单击“行和列”功能区中的【在上方插入】按钮,在第一行的上方就插入了一行;
3.将光标定位到最后一行的第一个单元格内;
4.单击【删除】按钮,选择【删除行】命令,最后一行就被删除了。
【在左侧插入】和【在右侧插入】按钮可以实现表格在某一列的左侧、右侧增加列的操作。同样,执行【删除】→【删除列】命令可以进行删除列的操作。
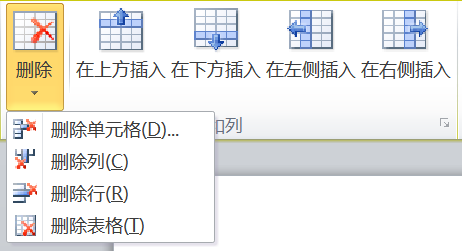
任务三:调整表格的行高和列宽
1.将鼠标指针移动到两列表格之间的表格线上;
2.当指针变成“夹子形”时,按住鼠标左键左右拖动,会出现一条虚线;
3.移到合适的位置,松开鼠标,表格的列宽就发生了变化。
调整行高的操作相同,同学们自己尝试一下吧!
练一练:
1.新建一个空白文档,插入一个“3*5”的表格;
2.对表格进行增加3行、删除2列的操作;
3.调整表格的行高与列宽,在表格中输入文字或数据。
基本要求:
(1)请在10分钟内完成试讲;
(2)配合讲解进行必要的板书设计;
(3)试讲过程中涉及操作,进行演示即可。
答辩题目:
1.如何利用Word的表格进行数据计算?
2.精确调整行高和列宽的方法?
试讲答案:
各位考官:大家好,我是小学信息技术组的XX号考生,我试讲的题目是《插入表格》,下面开始我的试讲。
一、导入新课
上课,同学们好,请坐。
教师出示两篇文档,一篇是纯文字的文档,一篇是通过表格展示的内容,提问学生哪一篇更直观?
师:同学们给出的回答是带有表格的。
师:表格可以让我们的文档更加简洁明了,那如何插入表格呢?
——引入新课——插入表格
二、新课讲授
任务一:插入表格
师:同学们,有时候我们为了表示不同的事物需要在Word中插入表格,让文档更加直观的表现出来。
师:回顾之前学习过的内容,如何插入表格呢?对,有的同学们说仍然是在插入选项卡中,我们试着来操作。
教师示范,学生操作。
师生共同总结插入表格的步骤:
1.将光标定位到要插入表格的位置;
2.单击【插入】选项卡中的【表格】按钮;
3.移动鼠标选择表格的列数和行数,如“2*8”,单击左键,文档中就插入了一个2列8行的表格;
4.将光标定位到单元格中,按提示输入文字内容。
完成练一练的第一题。(新建一个空白文档,插入一个“3*5”的表格)
任务二:增加与删除行或列
师:假如我们的表格不够或者是有多余的行或者列怎么办?
学生摇摇头,师继续引导:“这时就需要运用表格的行列增删的操作了。”
师示范操作,学生按照示范,进行操作,最后总结增加与删除行或列的步骤:
1.将光标定位到表格第一行的第一个单元格内;
2.在【表格工具】→【布局】选项卡中,单击“行和列”功能区中的【在上方插入】按钮,在第一行的上方就插入了一行;
3.将光标定位到最后一行的第一个单元格内;
4.单击【删除】按钮,选择【删除行】命令,最后一行就被删除了。
【在左侧插入】和【在右侧插入】按钮可以实现表格在某一列的左侧、右侧增加列的操作。同样,执行【删除】→【删除列】命令可以进行删除列的操作。
完成练一练的第二题。(对表格进行增加3行、删除2列的操作)
任务三:调整表格的行高和列宽
师:为了表示内容的不同,我们需要调整行高和列宽来凸显内容。跟随老师的操作,一起学习一下如何调整表格的行高和列宽。
总结调整行高、列宽的步骤:
1.将鼠标指针移动到两列表格之间的表格线上;
2.当指针变成“夹子形”时,按住鼠标左键左右拖动,会出现一条虚线;
3.移到合适的位置,松开鼠标,表格的列宽就发生了变化。
调整行高的操作相同,同学们自己尝试一下吧!
三、巩固提高
完成练一练的第三题,并对所做任务进行保存,展示给同学们看,对于设计美观的表格的同学予以表扬,并对于小组加星奖励,也要鼓励其他的同学不要气馁。
四、小结作业,
小结:总结今天学习的知识。
作业:思考如何精确的调整行高和列宽,下节课一起交流。
五、板书设计
插入表格
一、插入表格
二、增加与删除行或列
三、调整表格的行高和列宽
我的试讲到此结束,谢谢各位考官的聆听。
答辩答案:
1.(1)求一列数据的和:将光标点到这列最下一格(准备放和数的格),在Word的主菜单条上,用鼠标点击【表格工具】→【布局】→【公式】,屏幕出现公式对话框,在公式对话框中的公式(F)框中就是你要进行的运算。=sum(ABOVE)就表示对本列上面所有数据求和。点击“确定”按钮,所求和数就填入你的表格。
(2)求一行数据的和:将光标点到这行最右一格(准备放和数的格),在Word的主菜单条上,用鼠标点击【表格工具】→【布局】→【公式】,屏幕出现公式对话框,在公式对话框中的公式(F)框中就是你要进行的运算。=sum(LEFT)就表示对本行左边的所有数据求和。点击“确定”按钮,所求和数就填入你的表格。
(3)对一列或一行数据求平均数(average)和上述类似。
2.(1)定位光标到某一行内。
(2)在【表格工具】→【布局】选项卡中的“单元格大小”功能区中,在“高度”列表框中输入行高的具体数值。
(3)在“宽度”列表框中输入列宽的具体数值。
☟☟☟
添加教师资格客服老师微信
备注“网站”
获取更多考试资讯和海量备考干货


相关推荐:
手机登录下载
微信扫码下载
微信扫一扫,即可下载